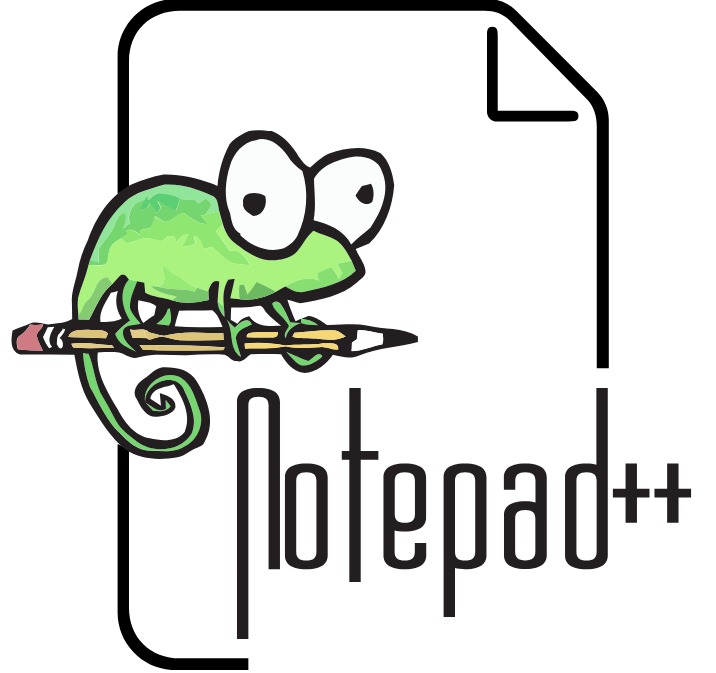Text editors are crucial tools for administrators and developers. These editors are handy for managing YAML files, creating Python applications, editing system configuration files and more. Windows uses a text editor called Notepad++, which is feature-rich, customizable and offers a vast array of menu options. It also supports 80 different languages. Learn more about Notepad++, and how to install it and when to use it.
Notepad++ is a free (as in “free speech” and also as in “free beer”) source code editor and Notepad replacement that supports several languages. Running in the MS Windows environment, its use is governed by GNU General Public License.
Based on the powerful editing component Scintilla, Notepad++ is written in C++ and uses pure Win32 API and STL which ensures a higher execution speed and smaller program size. By optimizing as many routines as possible without losing user friendliness, Notepad++ is trying to reduce the world carbon dioxide emissions. When using less CPU power, the PC can throttle down and reduce power consumption, resulting in a greener environment.
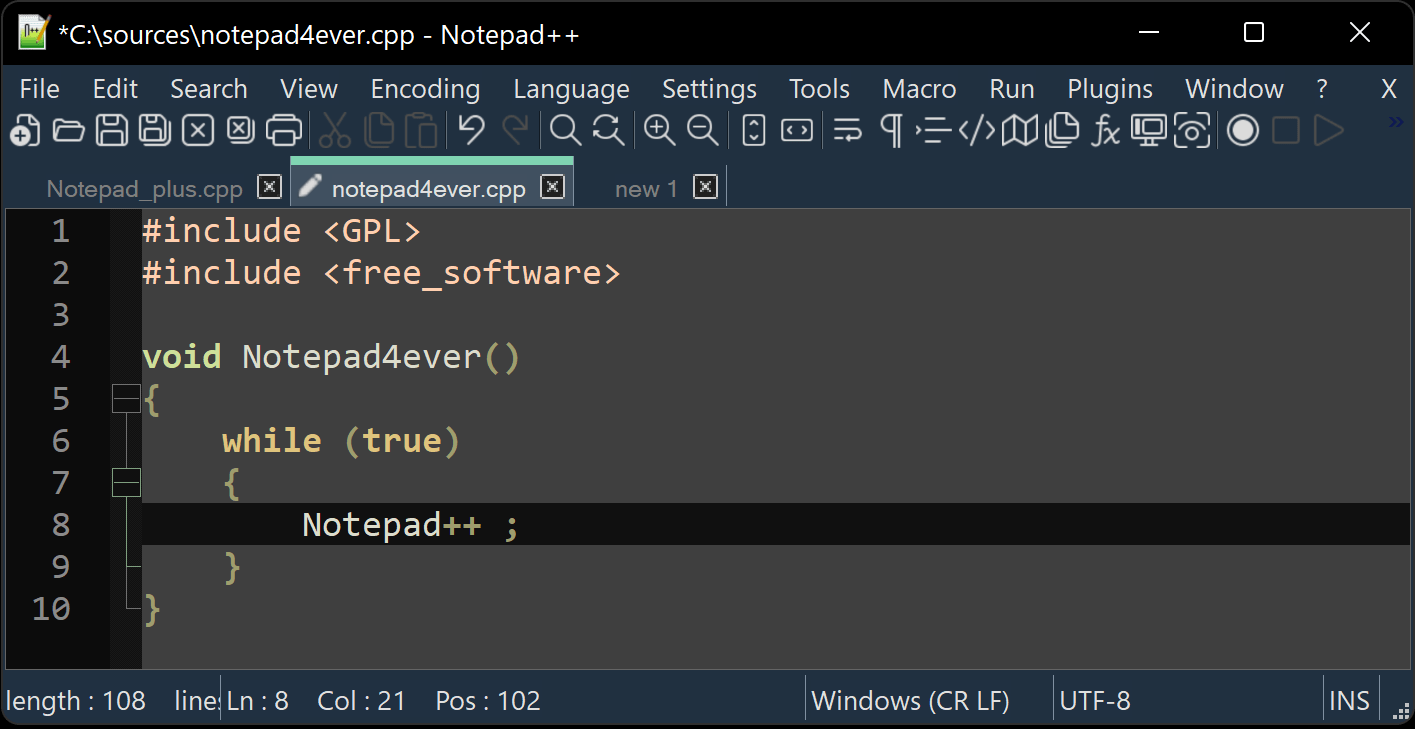
I hope you enjoy Notepad++ as much as I enjoy coding it.
Download Notepad++ from the Official site
Text editors are crucial tools for administrators and developers. These editors are handy for managing YAML files, creating Python applications, editing system configuration files and more. But what about MS Word? There’s a major difference between a text editor and a word processor like MS Word. Word processors contain functionality end users look for, like outlining, spell-checking and design/layout options. To enable all these features, word processors embed extra code in the text—invisible instructions about how a document should look.
Configuration files and programming projects see those invisible instructions and get confused by them. Text editors don’t add extra information; all that’s in the file is what you put there. Text editors and word processors are different tools for different jobs.
Windows includes a basic text editor named Notepad, but it’s not very feature-rich. If you start doing serious programming or editing configuration files, you’ll quickly become frustrated at its lack of functionality. For years, the Windows solution to that problem has been Notepad++.
I’ll explain the use of Notepad++, how to install it, configuration options and provide a sample Python project to demonstrate its usefulness. Notepad++ is exclusively a Windows application. I’ll mention a few similar macOS and Linux editors at the end.
A good text editor is critical for power users. It’s essential for scripting, programming, configuration management, infrastructure as code (IaC) projects and more.
Download and Install Notepad++
You can download Notepad++ from the official site. Since it’s a Windows-specific application, there are fewer editions to download. The author makes older versions available, but you’ll typically want the latest version.
Your choices include:
- 64-bit .exe installer
- 64-bit ZIP and 7z compressed versions
- 64-bit minimal 7z compressed version
There are also 32-bit versions and support for ARM64. Since Notepad++ is open source, you also have access to the source code to compile it yourself.
The installation is straightforward, offering options to add or remove features, control the program installation location, and other choices. Begin by downloading the most current version of Notepad++.

Figure 1: Download the most current Notepad++ version
Double-click the installer file from the Downloads folder (or wherever you saved it).

Figure 2: Double-click the installer file to launch it
The Windows User Account Control will probably challenge you. Select Yes.

Figure 3: Select Yes at the UAC challenge
Select your preferred language.

Figure 4: Select from many languages
At the Welcome to Notepad++ setup screen, choose Next.

Figure 5: The Notepad++ welcome screen
Accept the license agreement to continue with the installation.

Figure 6: Accept the license agreement
Select the installation location.

Figure 7: Select the installation location
Select from among the many customizations.

Figure 8: The installer offers many customizations
Select whether to add a shortcut to the Desktop and then click the Install button.

Figure 9: You may choose to add a shortcut to the Desktop
The installation takes less than a minute on most systems. Once it completes, you can start Notepad++ immediately.

Figure 10: Installation completes in less than one minute and you may run Notepad++ from here
Documentation and Community
Notepad++ is pretty straightforward, but there is an extensive user manual and online community if you have ideas or need a question answered. The manual is very complete and easy to work with, so that will probably be your primary resource.
Explore Notepad++ Features
Notepad++ is very feature-rich and customizable. The installer automatically configures some handy settings. For example, Notepad++ is added to the right-click context menu so you can open documents in it easily.

Figure 11: Right-click a file to edit it in Notepad++
Notepad++ also opens multiple documents in tabs to maintain efficiency.

Figure 12: Multiple files open in tabs
Notepad++ offers a vast array of menu features. Take some time to explore these for yourself, but here is one interesting example. The View menu provides code folding, focus, word wrap, summary information and more.

Figure 13: Part of the View menu showing many options
Notepad++ is customizable with many programming features. The primary way of customizing Notepad++ is by adding plugins written by the community that enhance functionality.

Figure 14: Use the Plugins Admin tool to manage plugins
Write Python Code in Notepad++
Notepad++ is a great developer tool. It supports about 80 languages with additional extensibility and user-defined language choices.
Here’s an example of some very simple Python code. You can define the programming language (Python, in this case). This selection allows Notepad++ to properly suggest commands, functions and other code options specific to the selected language.

Figure 15: Select a programming language to enable specific suggestions
Save your document as a Python file (note the .py file extension). This also allows Notepad++ to understand the document type and language you’re working with.

Figure 16: Save a file with a specific extension or type
Notepad++ will offer suggestions for specific Python components with an autocomplete feature. Autocomplete makes you more efficient and reduces typographical errors.

Figure 17: Notepad++ suggests the Python print function
The completed code is displayed below. Note the color coding to help make the code more readable.

Figure 18: Note the color coding to ease reading and troubleshooting
And it works! You can run the program to confirm it.

Figure 19: Running the Python code written in Notepad++
As you can see below, the built-in Windows tool Notepad is far less robust. It hardly offers any customizations or menu options that are handy for developers, and it doesn’t color code the sections. It works, but it’s not as useful.

Figure 20: Notepad is not as functional or user-friendly as Notepad++ for coding projects
You may find you prefer Notepad++ to the PowerShell IDE, too. Give it a try the next time you’re writing a PowerShell script to see whether you find it useful. Check for the NppExec and PS1 extensions in Notepad++. Type Write-Host “Hello, World!” to test it.
Start Using Notepad++
Notepad++ fills a gap between basic command-line commands and full word processors. It is easy to use, maintains clean code and supports features for editing many programming languages. As a free and open-source software (FOSS), it’s secure and flexible.
Linux and macOS users have their own specific text editors. The standard editors for Linux are Vim, Emacs and Nano. Vim offers a great deal of customization, making it a good choice for developing simple applications and scripts. You could also try Notepadqq and Geany on your Linux boxes. Macs ship with TextEdit, but like Notepad on Windows, it’s pretty limited. Explore BBEdit and Vim for your Mac.
I do a lot of writing—books, articles, blog posts—and I often use text editors for general brainstorming and drafting. I rarely need all the bells and whistles of word processors like MS Word or LibreOffice Writer. I usually want something simple and straightforward that doesn’t get in my way or distract me.
Notepad++ is free, so there’s really no harm in adding it to your Windows computer today. Get in the habit of using it when managing basic files, creating scripts or otherwise managing content that doesn’t require the extensive formatting a word processor embeds in documents.